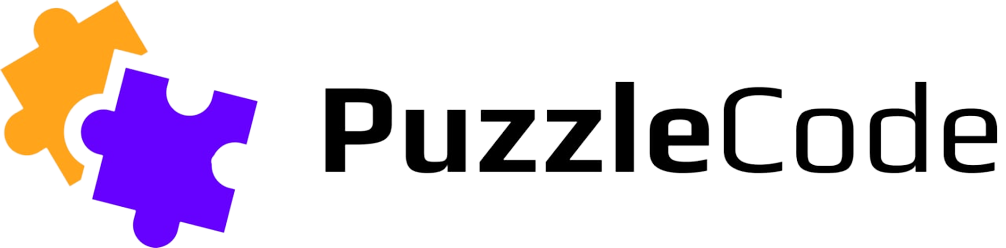Анимация персонажа
Сегодня мы рассмотрим создание анимации для персонажа в
Roblox Studio и методы встраивания их в игру.
Давайте добавим манекен, напоминаю, это плагин Build Rig во
вкладке Plugin.
После чего откроем плагин Animation Editor и кликнем на наш
манекен.

В окне для создания анимации, нам предлагают создать новую
анимацию.

Прописываем название анимации в строке Animation Name и
нажимаем Create для того, чтобы начать редактировать
анимацию.
После того как мы нажмем Create на месте окна, где мы
прописывали имя нашей анимации появляется Timeline –
временная линия, на которой мы редактируем длительность и
скорость проигрываемой анимации.

Давайте попробуем сделать первое движение персонажа,
перемещаем временную линию примерно на 10 – 15 секунд.
После чего кликаем на плечо персонажа и крутим по оси чтобы
поднять руку горизонтально.

После кликнем на вторую часть руки и направляем её вверх.

Дальше возвращаем временную линию в начало на 0 секунд.

Дальше возвращаем временную линию в начало на 0 секунд.
появились ромбы, эти ромбы показываю положение руки в
определенный момент времени, начало и конец анимации.
А теперь давайте посмотрим, как выглядит анимация на данных
момент, для этого кликнем на кнопку Play или пробел.
Анимация проигрывается один раз, для того чтобы анимация
проигрывалась зациклено необходимо кликнуть на кнопку
повтора.
Для этого перемещаем ползунок времени на 20 секунд и
поворачиваем руку в левую сторону, переходим на 29 секунд и
поворачиваем вправо.
Вот что у нас получается:

сохраним ее.
Для этого необходимо кликнуть на 3 точки.

отображалась на персонаже и на других персонажах её
необходимо загрузить в Roblox.
Поэтому кликаем Export.
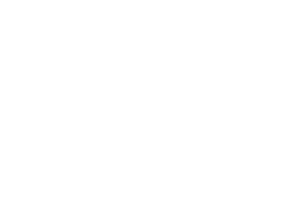
В поле Title – прописываем имя анимации.
В поле Description – прописываем описание.
Важно! Поле с описанием необходимо прописать хотя бы
одну букву для того, чтобы опубликовать анимацию.
После того как мы заполнили все поля кликаем Submit.
В окне об успешной публикации копируем номер нашей
анимации (нужно нажать листочки справа от номера):

разделе Create Animation.

номер анимации.

проигрывалась по нажатию клавиши на клавиатуре.
Для этого добавим LocalScript в папку StarterPlayer
StarterCharacterScript.

local Player = game.Players.LocalPlayer
local Character = Player.Character or script.Parent
local Humanoid = Character.Humanoid
local UserInputService = game:GetService("UserInputService")
local AnimationId = "rbxassetid://6446382143" -- В этом поле заменяем на
номер нашей анимации.
local Debounce = true
local Key = "Q" -- В этом поле выставляем клавишу на которую будем
нажимать, для проигрывания анимации
UserInputService.InputBegan:Connect(function(Input, IsTyping)
if IsTyping then return end
if Input.KeyCode == Enum.KeyCode[Key] and Debounce == true then
Debounce = false
local Animation = Instance.new("Animation")
Animation.AnimationId = AnimationId
local LoadAnimation = Humanoid:LoadAnimation(Animation)
LoadAnimation:Play()
wait(1)
Animation:Destroy()
Debounce = true
end
end)
После того как добавили скрипт, необходимо в поле AnimationId
заменить цифры на номер нашей анимации.
А в поле local Key указываем букву, на которую мы будем
нажимать для проигрывания анимации.
Важно! Буква для указания клавиши должна быть на
английской раскладке. Теперь по нажатию на установленную клавишу мы можем проиграть нашу анимацию.
#Танец
Создать свою анимацию от начала и до конца и встроить ее вигру по нажатию клавиши, результат показать преподавателю.
Поздравляю! Сегодня мы с вами изучили, как создаются
анимации Roblox Studio, как их сохранять и написали скрипт
который позволяет добавить нашу анимацию в игру!